
Any Video Converter インストールファイルは、Any Video Converter 日本語サイト(http://jp.any-video-converter.com/)からダウンロードすることができます。
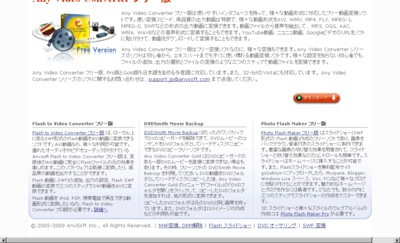
画面下方の「Any Video Converter フリー版」の欄の右下の「ダウンロード」のボタンをクリックしてください。
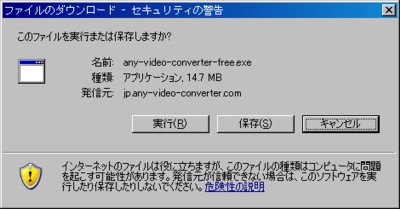
「ファイルのダウンロード」のダイアログボックスが表示されたら、「保存」をクリックし、デスクトップにダウンロードしてください。

ダウンロードが終了したら、デスクトップ上のこのアイコンをダブルクリックし、インストールを開始します。
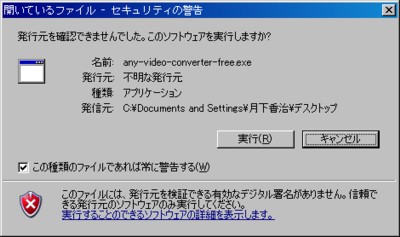
セキュリティ警告のダイアログボックスが表示された場合は、「実行」をクリックしてください。

まずは、セットアップ中に使用する言語を選択します。「Japanese(日本語)」を選択して「OK」をクリックしてください。
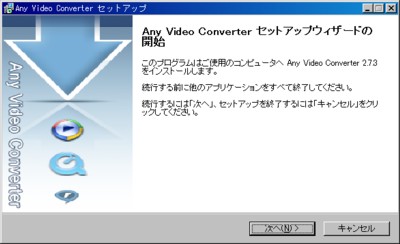
セットアップが開始されます。「次へ >」をクリックしてください。
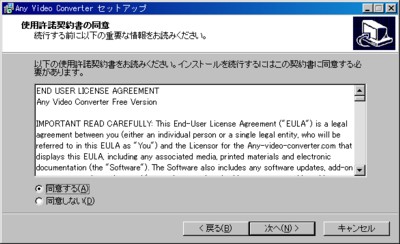
使用許諾契約書が表示されたら、「同意する」を選択し、「次へ >」をクリックしてください。
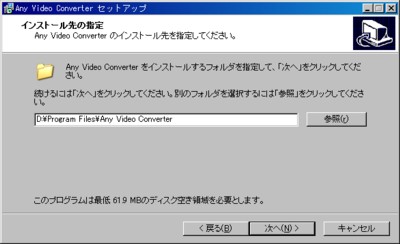
「インストール先の指定」では、インストールするフォルダを適切に指定して「次へ >」をクリックしてください。
(ここではインストールフォルダをDドライブに変更しています)
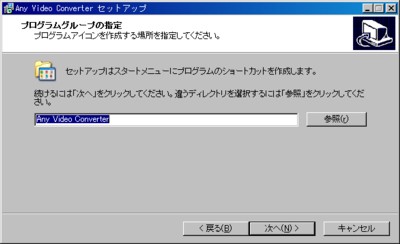
「プログラムグループの指定」では、特に変更せずに「次へ >」をクリックしてください。
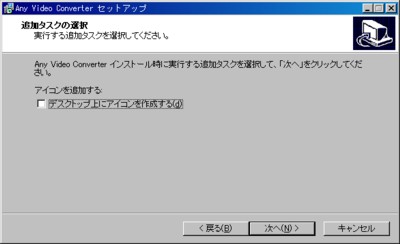
「追加タスクの選択」では、デスクトップ上にショートカットアイコンを作成するかどうかを質問されます。作成する場合はチェックを入れ、作成しない場合はチェックを外して、「次へ >」をクリックしてください。
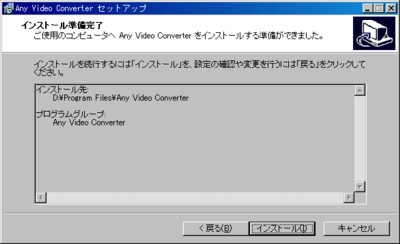
インストールの準備が完了しましたので、設定を確認して「インストール」をクリックしてください。
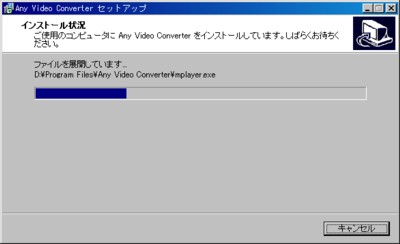
インストールが開始されます。
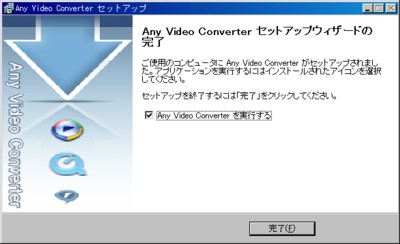
インストールが完了したら、「Any Video Converter を実行する」にチェックを入れて「完了」をクリックしてください。
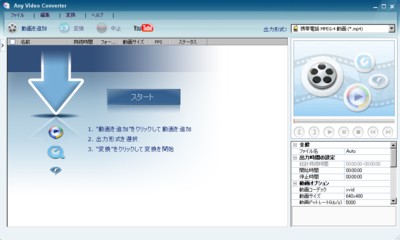
Any Video Converterが起動し、このような画面が表示されます。まずは、共通に使用する設定を変更します。
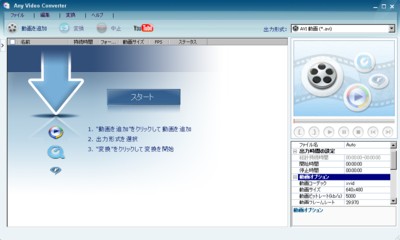
ウィンドウ右上の「出力形式」を「AVI動画」に変更します。その後、ウィンドウ右下のボックスの「動画オプション」を下記のように変更します。
・動画コーデック xvid
・動画サイズ 640x480
・動画ビットレート 5000
・動画フレームレート 29.970
なお、一部のバージョンでは動画フレームレートの選択肢に「29.970」がなく、「29.976」などという選択肢がありますが、29.970が正しい数値ですので、「29.976」を選択した後にこの数字をクリックして、「6」を「0」に変更してください。
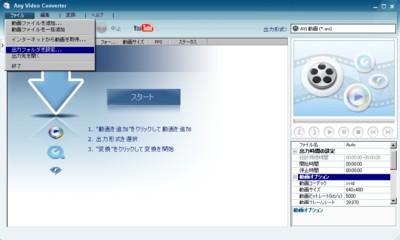
変換したファイルを出力するフォルダを設定します。ウィンドウ左上の「ファイル」をクリックし、「出力フォルダの設定...」をクリックしてください。

出力フォルダは、主としてファイルを保存・編集作業するのに使用するドライブに含まれるフォルダを指定することをお勧めします。ファイルの移動がスムーズになるからです。
(ここでは、事前にDドライブのルートに「dvd」というフォルダを作成して指定しています)

ウィンドウ左上の「編集」をクリックし、「オプション...」をクリックしてください。表示されたダイアログボックスの「Video」タグをクリックし、「エンコード フィルタ」ボックス内の「インターレース解除」にチェックを入れ、「OK」をクリックしてください。
「インターレース」とは、24fpsの映像を30fpsに変換した際に増やしたフレームに現れる縞模様のことです。「インターレース解除」にチェックを入れると、縞模様が現れない方式で変換します。
(なお、当コーナーで掲載している画像は、「インターレース解除」にチェックを入れていない状態で撮影されたものです)
これで、Any Video Converterのインストールと初期設定は終了です。