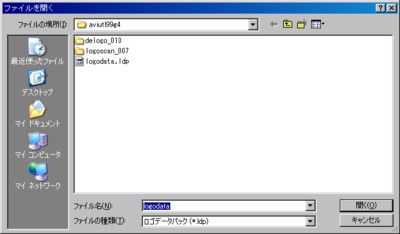
「透過性ロゴフィルタ」を組み込んで最初にAviUtlを起動すると、ロゴデータの所在を問うダイアログボックスが出現します。logodata.ldpを選択して「開く」をクリックしてください。
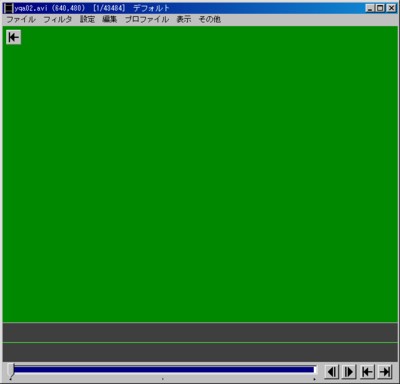
「ファイル」→「開く」をクリックし、ロゴデータを解析するための映像の、Any Video Converterで変換したAVIファイルを選択してください(映像ファイルのアイコンをウィンドウ上にドラッグアンドドロップすることもできます)。ロゴデータをすでに取得している場合でも、何らかのファイルを開いておいてください。
画面全体が緑色なのは、その部分のフレームのデータが不十分であることを示しています。Any Video Converterの一部のバージョンで変換すると、先頭の1〜数フレームがこのような状態になっている場合がありますが、その部分のフレームを削除すれば正常に作業を進めることができます。

「設定」をクリックし、「インターレースの解除」→「自動24fps」を選択してください。
(ただし、Any Video Converterで「インターレース解除」にチェックを入れていれば、この設定は特に意味はありません)

「表示」をクリックし、「セーブ中もプレビュー表示」にチェックを入れてください。ただし、「セーブ中もプレビュー表示」にチェックを入れると処理時間が若干長めになりますので、プレビューが不要ならばチェックを外してください。
これで、AviUtlの初期設定は終了です。

ここからは、ロゴ解析の作業です。ロゴ解析を始める前に、ロゴが付加されていないフレームを削除しなければなりません。
一部の放送局では、コマーシャル明け直後にロゴがフェードインし、コマーシャル入り直前にロゴがフェードアウトすることがあります。その場合は、フェードイン・フェードアウト途中も含めて、その部分のフレームを削除する必要があります。また、ニュース速報などが表示されるときにロゴが消される場合があることにも注意が必要です。
ウィンドウ下方のカーソルを左右する、もしくはウィンドウ右下の「<|」「|>」のボタンをクリックすると、前後のフレームに移動することができますので、ロゴが付加されていないフレームを探してください。
「|←」のボタンをクリックすると、そのフレームが選択範囲の先頭フレームになり、「→|」のボタンをクリックすると末尾フレームになります。ロゴが付加されていないフレームを選択したら、「編集」→「選択範囲のフレーム削除」をクリックすると、その範囲のフレームを削除することができます。
このようにして、ロゴが付加されていないフレームをすべて削除してください。

30分番組ひとつではロゴの解析に不十分な場合がありますので、「ファイル」→「追加読み込み」をクリックしてファイルを選択すると、後ろにフレームを追加することができます。追加するファイルは、同じ放送局の番組の映像ファイルを選択してください。放送時間にして1時間〜1時間半の映像があれば十分です。追加したフレームについても、ロゴが付加されていないフレームを削除してください。
ロゴが付加されていないフレームをすべて削除しおえたら、カーソルを動かしてロゴがはっきりと見えるフレームを表示させ、「設定」→「ロゴ解析の設定」をクリックしてください。

出現したダイアログボックスの右上にチェックを入れてください。
「位置X」「位置Y」「幅」「高さ」を調節し、ロゴを長方形で囲んでください。長方形の範囲は、ロゴを含む必要最小限にしてください。
「閾値」は、80〜100の範囲で設定してください。
設定しおえたら、「ロゴ解析」のボタンをクリックしてください。

ロゴ解析が開始されます。ロゴ解析中は長方形の範囲内がおおむね2色で構成されているフレームが表示され、有効サンプルとして蓄積されていきます。
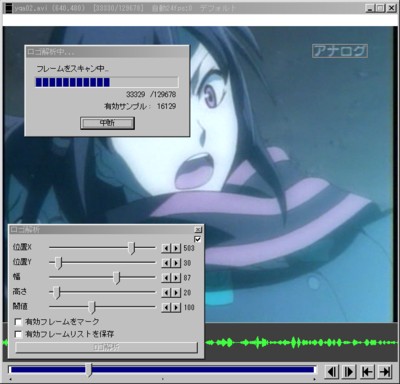
条件にもよりますが、有効サンプル数が12000〜16000を超えると、メモリがいっぱいになって処理速度が格段に低下します。有効サンプルが10000もあればほぼ十分ですので、「中断」のボタンをクリックしてください(次の処理に移行するのに時間がかかる場合があります)。
処理速度が低下しないのならば、そのまま最後まで処理させてください。
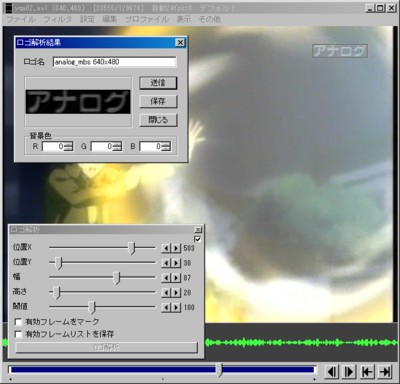
ロゴ解析が最後まで進行する、もしくは「中断」をクリックすると、解析結果が表示されます。解析結果が十分な出来ならば、「ロゴ名」を適切に設定し、「送信」のボタンをクリックしてください。また、「保存」のボタンをクリックすると、解析結果を保存することができます(保存先として最初に表示されるフォルダはロゴ解析に使用した映像ファイルがあるフォルダですが、aviutl.exeがあるフォルダにまとめて保存しておいたほうがいいでしょう)。
解析結果が不十分ならば、「閉じる」のボタンをクリックし、「閾値」を少し上げて、再度「ロゴ解析」をクリックしてください。
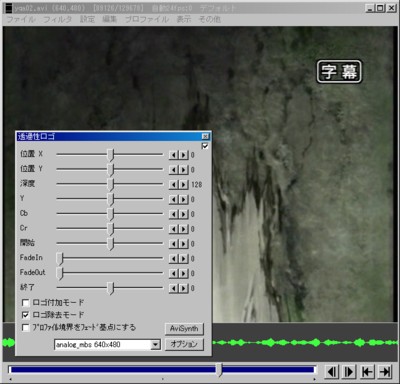
これで、ロゴの解析は終了です。実際にロゴが除去できるか見てみましょう。
「ロゴ解析」のダイアログボックスの右上のチェックを外し、ダイアログボックスを閉じてください。「設定」→「透過性ロゴの設定」をクリックし、出現したダイアログボックスの右上にチェックを入れ、左下の「ロゴ除去モード」を選択してください。ダイアログボックス下方のプルダウンメニューから、上で設定した名前のロゴを選択すると、そのロゴデータが適用されます。
左の画像では、かなりきれいにロゴが消えているように見えます。ただし、これは背景が複雑だからであり、背景が中間色1色で構成されている場合は若干黒く(あるいは白く)「アナログ」の文字がうっすらと見える場合があります。AviUtlを駆使すれば、シーンごとに調整することも不可能ではありませんが、当コーナーはこの程度は受忍するとして、シーンごとの調整の解説はしないことにします。