
DivXToDVDを起動してください。
「ソースファイル」の欄の右側のフォルダの形のアイコンをクリックし、DVD-R 1枚に収録する映像の、AviUtlで処理したAVIファイル(3字目が「b」のファイル)をすべて選択してください(→複数ファイルを選択する場合の注意)。
(24分の映像ならば6本(144分)まで余裕で収録できます)
「出力先フォルダ」の欄の右側のフォルダの形にアイコンをクリックし、これらのファイルがあるフォルダを選択してください。
「アスペクト比」は「4:3」、「映像方式」は「NTSC 29.97 fps」を選択してください。
設定しおえたら、「変換」のボタンをクリックしてください。
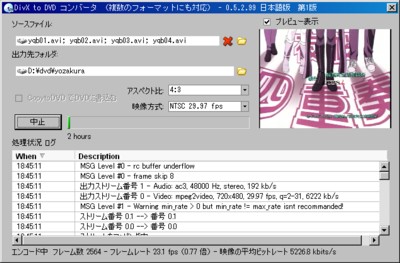
変換処理が開始されます。
24分の映像1本につき、30〜48分かかります。
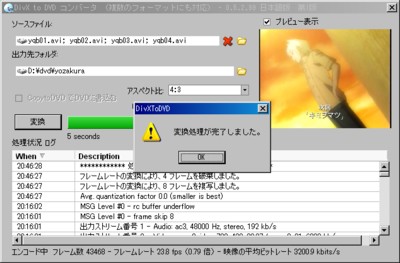
変換処理が終了したら、出現した警告ダイアログボックスの「OK」のボタンをクリックしてください。
他のファイルも処理する場合は、「ソースファイル」の欄の右側の「×」のアイコンをクリックして選択を解除したうえで、上記の工程を繰り返してください。
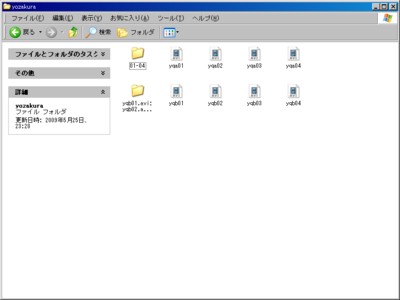
全ての作業が完了すると、作業に使用していたフォルダにはこのようなフォルダやファイルが含まれるようになります。このうち、ファイル名を組み合わせたような非常に長い名前のフォルダに、この工程で作成したデータが含まれています。
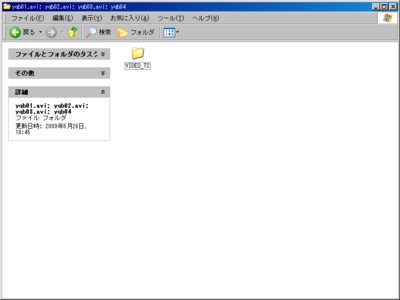
このフォルダをダブルクリックすると、「VIDEO_TS」フォルダが出現します。
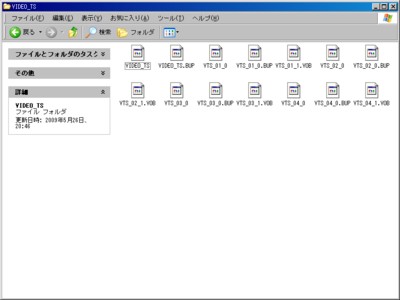
「VIDEO_TS」フォルダをダブルクリックすると、「VTS_〜」で始まる名前のファイルなどが中にたくさんあるのがわかります。これがDVDのデータの本体です。これをDVD-Rに焼けば、普通のDVDデッキで再生できるDVDになります。