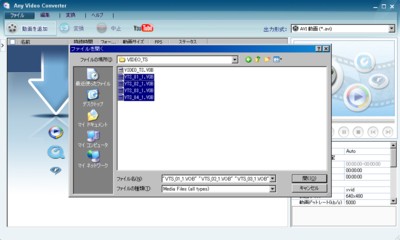
Any Video Converterを起動し、ウィンドウ左上の「動画を追加」をクリックしてください。「ファイルを開く」のボックスが出現したら、前の工程でコピーした「VIDEO_TS」フォルダを開いて、VIDEO_TS.VOB以外の全てのファイルを選択してください。
(→複数ファイルを選択する場合の注意)
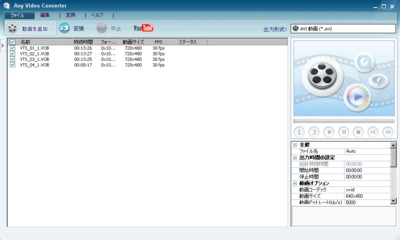
ファイルがウィンドウ上に追加されます。条件によっては、「持続時間」が実際の映像の時間の5/9程度の数値(時には十数秒のことも)で表示されることがありますが、作業には支障はありません。
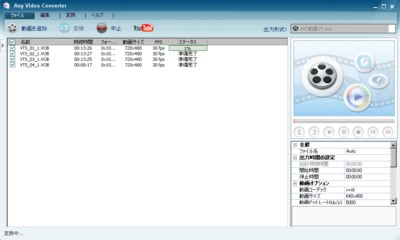
ウィンドウ左上の「変換」をクリックしてください。変換作業が開始されます。
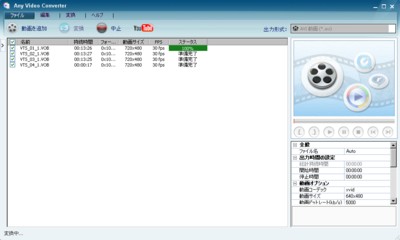
なお、「持続時間」が実際の映像の時間より短く表示された場合は、「ステータス」が100%に達してもしばらくその状態が続きます。処理した映像の時間を「持続時間」で割った数値(最大100%)が進行度として「ステータス」に表示されるからです。
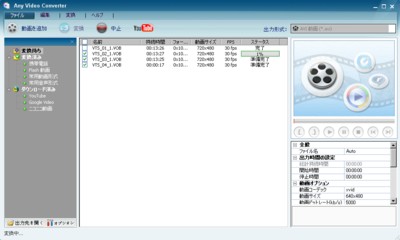
ひとつのファイルを処理しおえると、ウィンドウ左側にファイル管理用のコーナーが出現します。
24分の映像を処理するのに、約60分かかります。

全てのファイルを処理しおえると、プロ版の利用を促すダイアログボックスが出現します。このダイアログボックスを出現させないようにする設定は存在しませんので、毎回「いいえ」をクリックしてください。
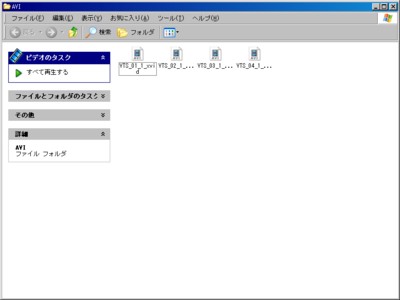
ウィンドウ左下の「出力先を開く」のボタンをクリックしてください。展開したウィンドウに処理されたファイルがあります。
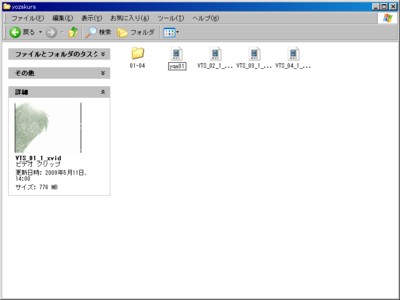
これらのファイルを、主として作業するフォルダの中の番組名をつけたフォルダの中に(コピーではなく)移動してください(出力先のフォルダと主として作業するフォルダが同一のドライブにあればスムーズに移動できます)。
ファイル名の拡張子を除く部分を、以下の構成による5字の名前に変更してください。
・番組を区別できるアルファベット2字
・「a」
・話数(エピソード番号)などを表す2桁の数字